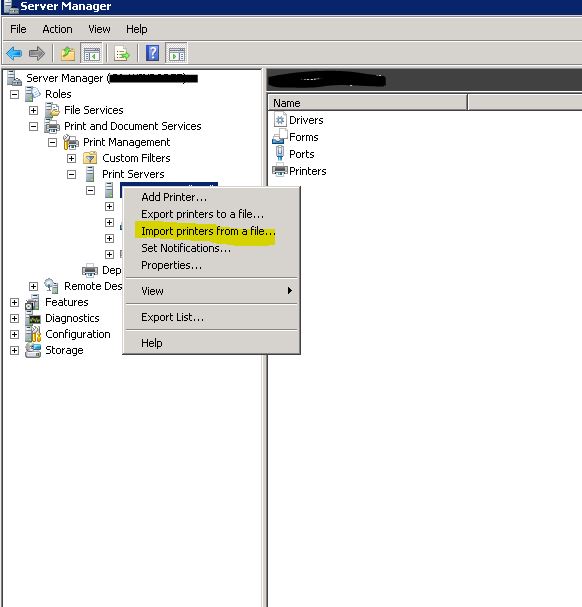Batch file to add a network printer
RUNDLL32 PRINTUI.DLL,PrintUIEntry /in /n \\network_server\shared_printer_name
To Delete the network printer from the computer
RUNDLL32 PRINTUI.DLL,PrintUIEntry /dn /n \\network_server\shared_printer_name
Usage: rundll32 printui.dll,PrintUIEntry [options] [@commandfile]
/a[file] binary file name
/b[name] base printer name
/c[name] unc machine name if the action is on a remote machine
/dl delete local printer
/dn delete network printer connection
/dd delete printer driver
/e display printing preferences
/f[file] either inf file or output file
/F[file] location of an INF file that the INF file specified with /f may depend on
/ga add per machine printer connections (the connection will be propagated to the user upon logon)
/ge enum per machine printer connections
/gd delete per machine printer connections (the connection will be deleted upon user logon)
/h[arch] driver architecture one of the following, x86 or x64 or Itanium
/ia install printer driver using inf file
/id install printer driver using add printer driver wizard
/if install printer using inf file
/ii install printer using add printer wizard with an inf file
/il install printer using add printer wizard
/in add network printer connection
/ip install printer using network printer installation wizard
/j[provider] print provider name
/k print test page to specified printer, cannot be combined with command when installing a printer
/l[path] printer driver source path
/m[model] printer driver model name
/n[name] printer name
/o display printer queue view
/p display printer properties
/q quiet mode, do not display error messages
/r[port] port name
/s display server properties
/Ss Store printer settings into a file
/Sr Restore printer settings from a file
Store or restore printer settings option flags that must be placed at the end of command:
2 PRINTER_INFO_2
7 PRINTER_INFO_7
c Color Profile
d PrinterData
s Security descriptor
g Global DevMode
m Minimal settings
u User DevMode
r Resolve name conflicts
f Force name
p Resolve port
i Driver name conflict
/u use the existing printer driver if it's already installed
/t[#] zero based index page to start on
/v[version] driver version one of the following, "Type 2 - Kernel Mode" or "Type 3 - User Mode"
/w prompt the user for a driver if specified driver is not found in the inf
/y set printer as the default
/Xg get printer settings
/Xs set printer settings
/z do not auto share this printer
/Y do not auto generate a printer name
/K changes the meaning of /h to accept 2,3,4 for x86 or x64 or Itanium and /v to accept 3 for "Type 3 - User Mode"
/Z share this printer, can only be used with the /if option
/? help this message
@[file] command line argument file
/Mw[message] show a warning message before committing the command
/Mq[message] show a confirmation message before committing the command
/W[flags] specifies flags and switches for the wizards (for APW & APDW)
r make the wizards to be restart-able from the last page
/G[flags] specifies global flags and switches
w suppress setup driver warnings UI (super quiet mode)
Examples:
Run server properties:
rundll32 printui.dll,PrintUIEntry /s /t1 /c\\machine
Run printer properties:
rundll32 printui.dll,PrintUIEntry /p /n\\machine\printer
Run add printer wizard locally:
rundll32 printui.dll,PrintUIEntry /il
Run add printer wizard on \\machine:
rundll32 printui.dll,PrintUIEntry /il /c\\machine
Run queue view:
rundll32 printui.dll,PrintUIEntry /o /n\\machine\printer
Run inf install:
rundll32 printui.dll,PrintUIEntry /if /b "Test Printer" /f c:\infpath\infFile.inf /r "lpt1:" /m "Brother DCP-128C"
Run inf install (with inf dependency). In the example, prnbr002.inf depends on ntprint.inf
rundll32 printui.dll, PrintUIEntry /ia /m "Brother DCP-128C" /K /h x64 /v 3 /f "c:\infpath\prnbr002.inf" /F "c:\infpath\ntprint.inf"
Run add printer wizard using inf:
rundll32 printui.dll,PrintUIEntry /ii /f c:\infpath\infFile.inf
Add printer using inbox printer driver:
rundll32 printui.dll,PrintUIEntry /if /b "Test Printer" /r "lpt1:" /m "Brother DCP-128C"
Add per machine printer connection (the connection will be propagated to the user upon logon):
rundll32 printui.dll,PrintUIEntry /ga /c\\machine /n\\machine\printer /j"LanMan Print Services"
Delete per machine printer connection (the connection will be deleted upon user logon):
rundll32 printui.dll,PrintUIEntry /gd /c\\machine /n\\machine\printer
Enumerate per machine printer connections:
rundll32 printui.dll,PrintUIEntry /ge /c\\machine
Add printer driver using inf:
rundll32 printui.dll,PrintUIEntry /ia /c\\machine /m "Brother DCP-128C" /h "x86" /v "Type 3 - User Mode" /f c:\infpath\infFile.inf
Add printer driver using inf:
rundll32 printui.dll,PrintUIEntry /ia /K /c\\machine /m "Brother DCP-128C" /h "x86" /v 3
Add inbox printer driver:
rundll32 printui.dll,PrintUIEntry /ia /c\\machine /m "Brother DCP-128C" /h "Intel" /v "Type 3 - Kernel Mode"
Remove printer driver:
rundll32 printui.dll,PrintUIEntry /dd /c\\machine /m "Brother DCP-128C" /h "x86" /v "Type 3 - User Mode"
Remove printer driver:
rundll32 printui.dll,PrintUIEntry /dd /K /c\\machine /m "Brother DCP-128C" /h "x86" /v 3
Set printer as default:
rundll32 printui.dll,PrintUIEntry /y /n "printer"
Set printer comment:
rundll32 printui.dll,PrintUIEntry /Xs /n "printer" comment "My Cool Printer"
Get printer settings:
rundll32 printui.dll,PrintUIEntry /Xg /n "printer"
Get printer settings saving results in a file:
rundll32 printui.dll,PrintUIEntry /f "results.txt" /Xg /n "printer"
Set printer settings command usage:
rundll32 printui.dll,PrintUIEntry /Xs /n "printer" ?
Store all printer settings into a file:
rundll32 printui.dll,PrintUIEntry /Ss /n "printer" /a "file.dat"
Restore all printer settings from a file:
rundll32 printui.dll,PrintUIEntry /Sr /n "printer" /a "file.dat"
Store printer information on level 2 into a file :
rundll32 printui.dll,PrintUIEntry /Ss /n "printer" /a "file.dat" 2
Restore from a file printer security descriptor:
rundll32 printui.dll,PrintUIEntry /Sr /n "printer" /a "file.dat" s
Restore from a file printer global devmode and printer data:
rundll32 printui.dll,PrintUIEntry /Sr /n "printer" /a "file.dat" g d
Restore from a file minimum settings and resolve port name:
rundll32 printui.dll,PrintUIEntry /Sr /n "printer" /a "file.dat" m p
Enable Client Side Rendering for a printer:
rundll32 printui.dll,PrintUIEntry /Xs /n "printer" ClientSideRender enabled
Disable Client Side Rendering for a printer:
rundll32 printui.dll,PrintUIEntry /Xs /n "printer" ClientSideRender disabled