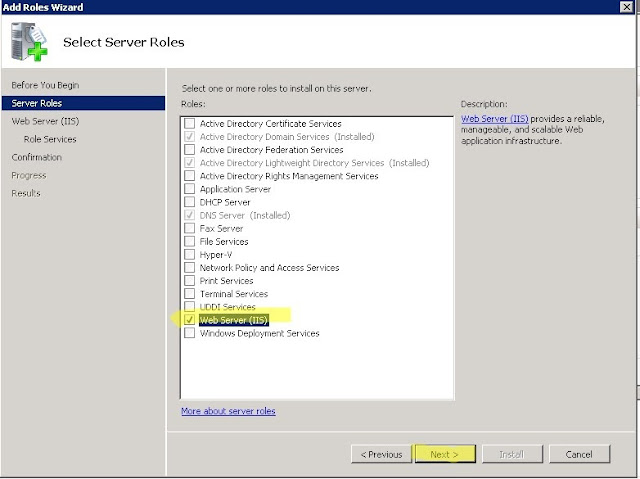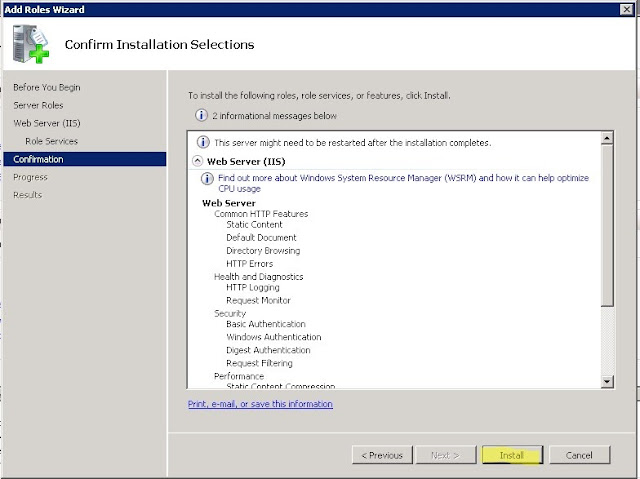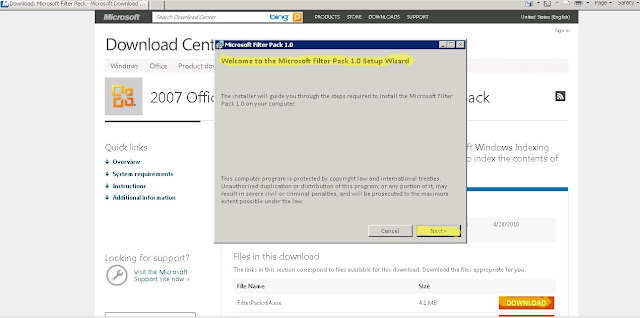Introduction
eyeOS is free Cloud Computing Operating System software which let you access all your necessary files, folders, office, calendar, contacts and much more anywhere in the world. eyeOS is released under the AGPLv3 license and only needs Apache 2 server, PHP5 and MySQL database server to run. With eyeOS you can build your own private Cloud Desktop today.
ApacheMySQLPHP
The Ubuntu base system includes Tasksel.
sudo apt-get install tasksel
You can either install LAMP using tasksel or install the LAMP packages as detailed above.
sudo tasksel install lamp-server
Installing Apache 2
To only install the apache2 webserver, use any method to install
apache2
Checking Apache 2 installation
With your web browser, go to the URI
http://localhost : if you read "It works!", which is the content of the file /var/www/index.html , this proves Apache works.
Installing & Configuring Pre-requisites
Step 1: Install MySQL Database Server Package
To install MySQL database server, issue the following command:
$ sudo apt-get install mysql-server libmysql-java
Finally, issue the ldconfig command
$ sudo ldconfig
You can now login to your MySQL server, to test if it’s working from the terminal window, issue the command: "mysql -u root -p ", and the password when prompted.
Now let’s login and create "eyeos" database
mysql -u root -p
> CREATE DATABASE eyeos DEFAULT CHARACTER SET utf8 COLLATE utf8_unicode_ci;
> FLUSH PRIVILEGES;
> QUIT
Configure the mod-rewrite on Apache
Execute
a2enmod rewrite
Edit
nano /etc/apache2/sites-available/default
Change, at:
the variable AllowOverride to All
strong>/etc/init.d/apache2 restart
Increase the PHP memory limit
#vi /etc/php5/apache2/php.ini
memory_limit = 128M
display_errors = Off
post_max_size = 200M
upload_max_filesize = 100M
Install Other Pre-requisite Packages
There are couples of packages/software that are required for eyeOS to run smoothly; these are listed in the table below with link where to obtain them.
Python stomp.py (Needed in collaborative features)
Curl (Needed to transfer files with URL syntax)
recoll (Needed for document indexation)
exiftool (Needed to extract MP3 metadata)
OpenOffice Daemon (Needed to convert office documents)
Kaazing gateway: (Needed for real time notifications)
ActiveMQ Daemon (Needed for real time notifications)
Install Stomp.py Package
If stomp.py is needed, then you can grab the latest version from
http://code.google.com/p/stomppy/ and install as follows:
1.
For Ubuntu download
"_all.deb" version and then run the following command
dpkg -i stomp.py_3.0.2_all.deb
Install Curl Package
If Curl is not installed, then you can run the following command:
apt-get install php5-curl
Install Recoll
To download the package, issue this command:
sudo apt-get install recoll
Install ExifTool
To download the package, issue this command:
apt-get install libimage-exiftool-perl
Download & Install OpenOffice Daemon
Download and install Open Office if its not already installed:
apt-get install openoffice.org
From a terminal window, run Open Office in headless Modus with this command (in one line):
'sudo 'soffice "-accept=socket,host=localhost,port=2002;urp;" -headless'
Check if its running by typing: netstat -anp tcp
scroll down and you should find a line:
TCP 127.0.0.1:2002 0.0.0.0:0 LISTENING
Download and extract "kaazing-gateway-8.12_2-bin.tar.gz".
Change to the extracted directory and locate and run the server as follows:
cd /path/to/kaazing-gateway-8.12_2/bin
./gateway.start
Or
./path/to/kaazing-gateway-8.12_2/bin/gateway.start
Install Apache ActiveMQ Daemon
Download and extract ActiveMQ Daemon from
here: "apache-activemq-5.3.2-bin.tar.gz".
Change to the extracted directory and locate and run the server as follows:
cd /path/to/apache-activemq-5.3.2/bin
./activemq-admin start
Or
./path/to/apache-activemq-5.3.2/bin/bin/activemq-admin start
Download and Installation eyeOS
Uncompress the downloaded package to your web directory you should see a folder named "eyeos-2.2.0.0" with 4 to 6 files and folders (depending on eyeOS version) by performing the following procedure:
mkdir eyeOS
tar –zxvf eyeos-2.2.0.0.tar.gz –C eyeOS/
sudo mv eyeOS/ /var/www/
After we do that If we are on a Linux/Unix machine we need to chmod 777 our eyeOS folder
chmod –R 777 /var/www/eyeOS/
Install eyeOS
Open your browser
Ensure that all the required packages and pre-requisite are met. Scroll down and click the forward arrow icon.
The errors you may get
curl extension
if you get the error follow this
sudo apt-get install curl libcurl3 libcurl3-dev php5-curl
GD Extension
sudo apt-get install php5-gd
Restart Apache
# /etc/init.d/apache2 restart
Mcrypt Extension
sudo apt-get install php5-mcrypt phpmyadmin
SQLite Extension
sudo apt-get install sqlite php5-sqlite